9 Tipps für Ihre optimale Teamarbeit mit
Microsoft Teams
Homeoffice ist in Zeiten von Corona mehr denn je angesagt. Neben einem umfänglichen IT-Sicherheitskonzept müssen Unternehmen auch die interne und externe Kommunikation ihrer Mitarbeiter gewährleisten.
Dabei denken viele an Microsoft Teams. Denn Microsoft Teams ist eine relativ neue, aber äußerst bekannte und populäre Kommunikationsplattform. Die Plattform von Microsoft ermöglicht das Aufsetzen von (Video-)Chats und Meetings und integriert Office-Anwendungen und Funktionen.
Weiterhin ist Microsoft Teams integrierter Bestandteil der Microsoft Office Familie und in über 26 Sprachen verfügbar. Viel mehr ist es aber die intuitive Nutzerführung und leichte Bedienbarkeit die Microsoft Teams so beliebt machen. Mit unseren 9 Tipps können Sie von Microsoft Teams sogar mehr herausholen; für Sie und Ihr Team, aber auch für Ihre Kunden.
- 1. Führen Sie noch stärker Microsoft Teams mit Outlook zusammen
- 2. Tastenkombination für ein noch schnelleres Arbeiten
- 3. Zeichnen Sie Ihre Meetings auf
- 4. Planen Sie Ihre Meetings ein
- 5. Unterhaltungen in Microsoft Teams stumm schalten
- 6. Teilen Sie Dateien mit Ihrem Team
- 7. Bildschirm unkompliziert freigeben
- 8. Chatten in Microsoft Teams
- 9. Diverse Einstellungen für ein optimales Arbeiten
1. Führen Sie noch stärker Microsoft Teams mit Outlook zusammen
Egal ob für die interne oder externe Kommunikation; E-Mails sind und werden weiterhin unseren Arbeitsalltag begleiten. Umso größer ist unsere Abhängigkeit von Microsoft Outlook.
Microsoft ist das natürlich auch bekannt. Dementsprechend wird mit jedem Update die Integration von Outlook und Teams ein Stück intensiver.
Teilen Sie Chat-Dialoge in Teams auch im Outlook
Beispielsweise können User direkt über Microsoft Teams einen Chat-Dialog als E-Mail über Microsoft Outlook weiterleiten, ohne dass sie Teams verlassen.
Dieser Microsoft Teams Tipp lässt sich ganz einfach umsetzen: Indem man innerhalb einer Chat-Nachricht auf „Weitere Optionen“ und „Mit Outlook teilen“ klickt.
Anschließend öffnet sich automatisch ein neues Mail-Fenster in Outlook, in dem der Chat-Beitrag integriert ist. Zu guter Letzt kann man Empfänger wählen und die E-Mail bearbeiten und zusenden.
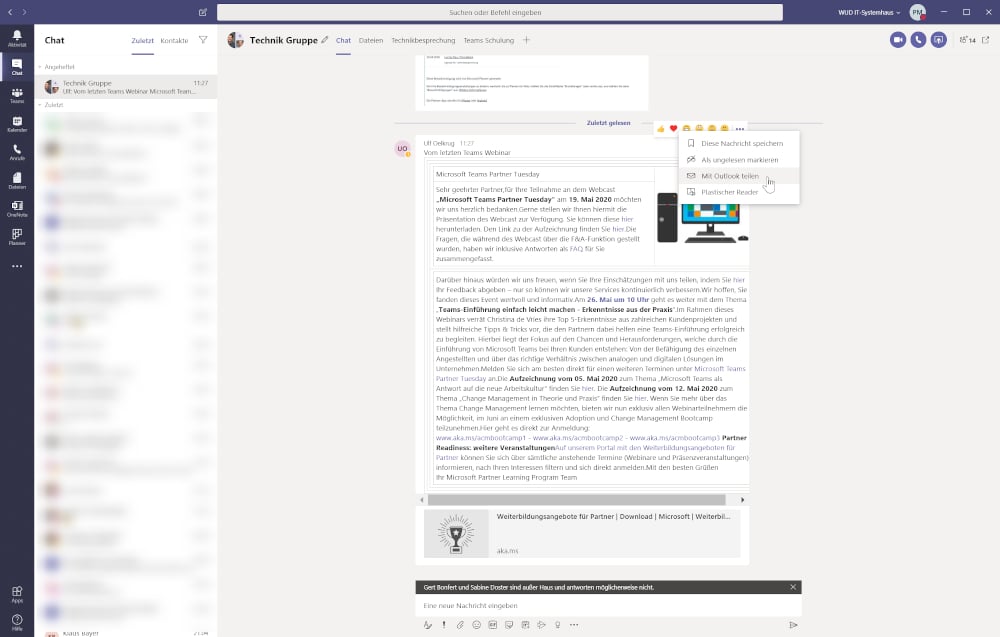
Schicken Sie E-Mails an alle Channel-Mitglieder
Des Weiteren gibt es auch ein Integrationsszenario zwischen Microsoft Teams und Outlook für Ihre Teams oder Channels in der Microsoft Teams-Anwendung.
Im Channel-Fenster finden Sie oben rechts die drei Punkte „Weitere Optionen“. Dann auf „E-Mail-Adresse abrufen“ klicken und es wird automatisch eine E-Mail-Adresse für diesen Channel generiert.
Anschließend können Sie die generierte E-Mail-Adresse kopieren und für das Weiterleiten von Dokumenten, Nachrichten und weitere Daten an die Mitglieder dieses Channels verwenden.
Somit können Sie, wie gewohnt, E-Mails über Microsoft Outlook an die restlichen Mitglieder des Channels versenden.
Außerdem landen alle Ihre eingehenden, Channel-bezogenen E-Mail-Nachrichten nicht nur „unstrukturiert“ in Ihrem Outlook-Postfach, sondern automatisch auch im entsprechenden Teams-Channel.
Auch eine tolle Geschichte: Unter „erweiterte Einstellungen“ können Sie im nächsten Fenster einstellen, wer überhaupt E-Mails an die generierte E-Mail-Adresse senden darf (z. B.: nur Mitglieder des Teams, nur von bestimmen Domänen, usw.).
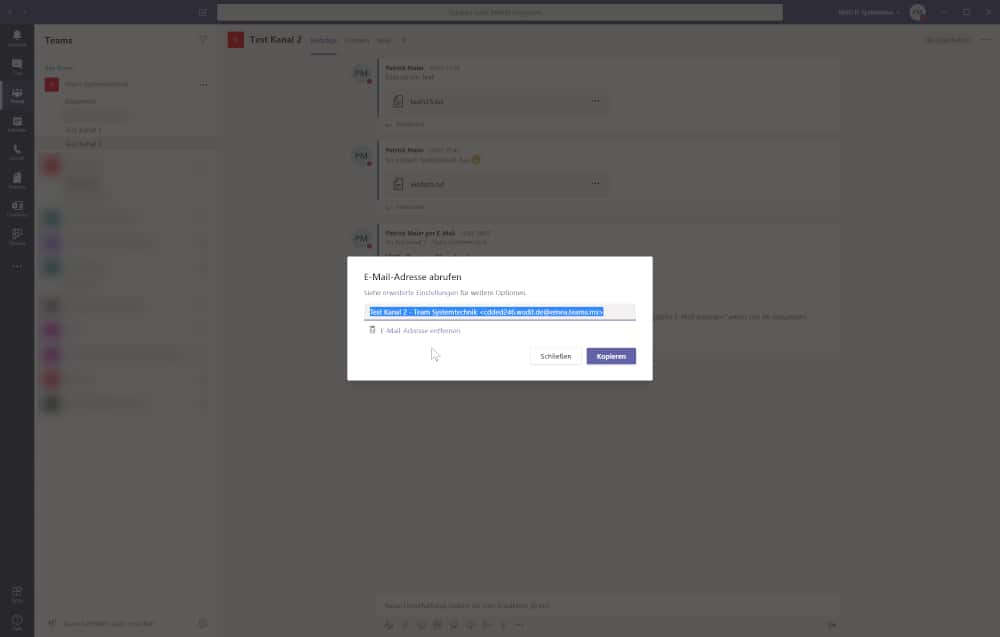
Microsoft Teams direkt im Outlook bedienen
Mit einem neuen Update sollen Sie nicht nur in Microsoft Teams Outlook anstoßen können, sondern auch andersrum.
Dementsprechend werden User von Teams die Möglichkeit haben, direkt über Ihr zentrales Outlook-Fenster E-Mails zu Microsoft Teams und dessen Mitglieder zu transferieren oder in Teams zu speichern.
2. Tastenkombination für ein noch schnelleres Arbeiten
Tastaturkurzbefehle oder Shortcuts sind grundsätzlich ein Weg schneller und effizienter in einer Anwendung ins Ziel zu kommen.
Derselbe Tipp gilt auch für Microsoft Teams. Vor allem wenn Sie komplett auf eine Maus in Zeiten von Homeoffice oder Telearbeit verzichten, aber weiterhin einfach und unkompliziert mit Kollegen und Kunden in Teams kommunizieren möchten.
Vor allem für Einsteiger in Microsoft Teams ist ein zentraler Shortcut hilfreich: Wenn Sie oben mittig in der Befehlszeile nur „/“ eingeben, finden Sie über diesen Kurzbefehl eine Menge Shortcuts-Vorschläge.
Microsoft Teams Shortcuts teilen sich in Unterkategorien wie „Allgemein“, „Navigation“, „Messaging“ oder „Besprechungen und Anrufe“ auf.
Die Liste der Tastaturkurzbefehle der jeweiligen Untergruppen ist ziemlich lang, um die hier darzustellen. Jedoch ist diese recht einfach in Teams aufzurufen; Indem Sie oben mittig in der Befehlszeile „/tasten“ eingeben und auf Enter drücken erscheint ein Fenster mit allen verfügbaren Tastenkombinationen. Alternativ werden Sie in den Support-Seiten von Microsoft fündig.
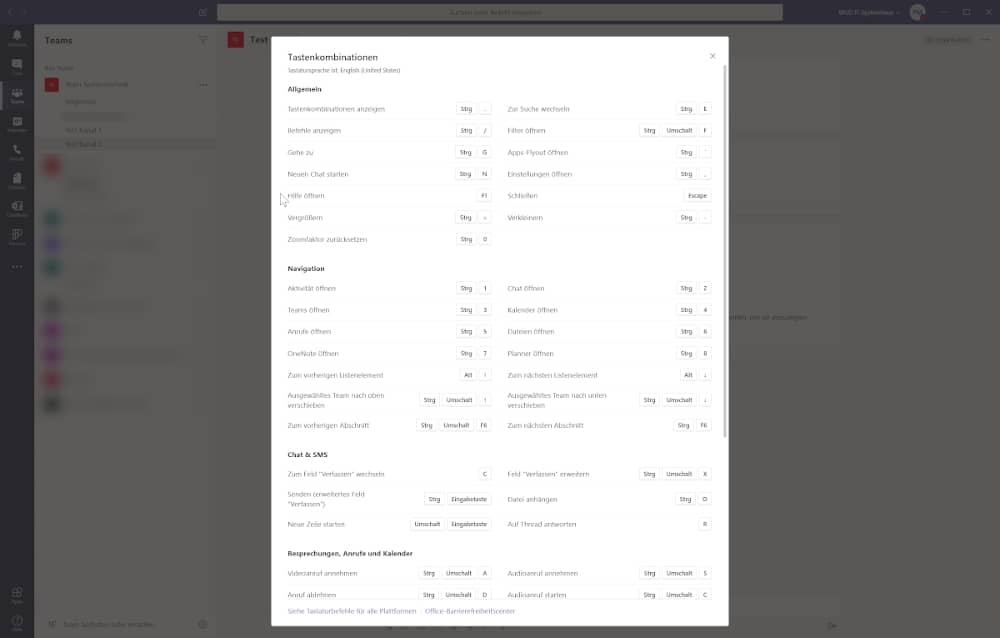
3. Zeichnen Sie Ihre Meetings auf
Ein großer Vorteil bei Microsoft Teams ist die Videoaufzeichnung von Meetings. Allerdings ist die Voraussetzung dieser Funktionalität eine Business-Lizenz und der Zugriff auf den Microsoft Cloud Service Stream.
So können Sie dann Projektgespräche oder hilfreiche Webinare aufnehmen und abspeichern. Somit nimmt die Aufzeichnungsfunktionalität von Teams Audio, Video und Video Sharing-Aktivitäten während des Meetings auf. Dabei wird die Aufzeichnung in die Cloud (Microsoft Stream), und nicht direkt auf Ihrem Rechner, gespeichert.
Wie Ihnen das gelingt: Ganz einfach nach Start eines Meetings auf die drei Punkte und dann auf „Aufzeichnung beginnen“ klicken. Nach Beendigung der Videoaufnahme wird innerhalb von 24 Stunden das Video in Microsoft Stream hochgeladen und steht zum Abruf oder Teilen bereit.
Dies wäre auch das grundlegende Nutzungsszenario dieser Funktionalität.
Diesen Microsoft Teams Tipp können Sie aber weiter ausdehnen. Durch die integrierte Videoaufzeichnung können Sie interne Unternehmensankündigungen anstoßen, Produktdemos erzeugen oder Problemlösungen aufzeigen.
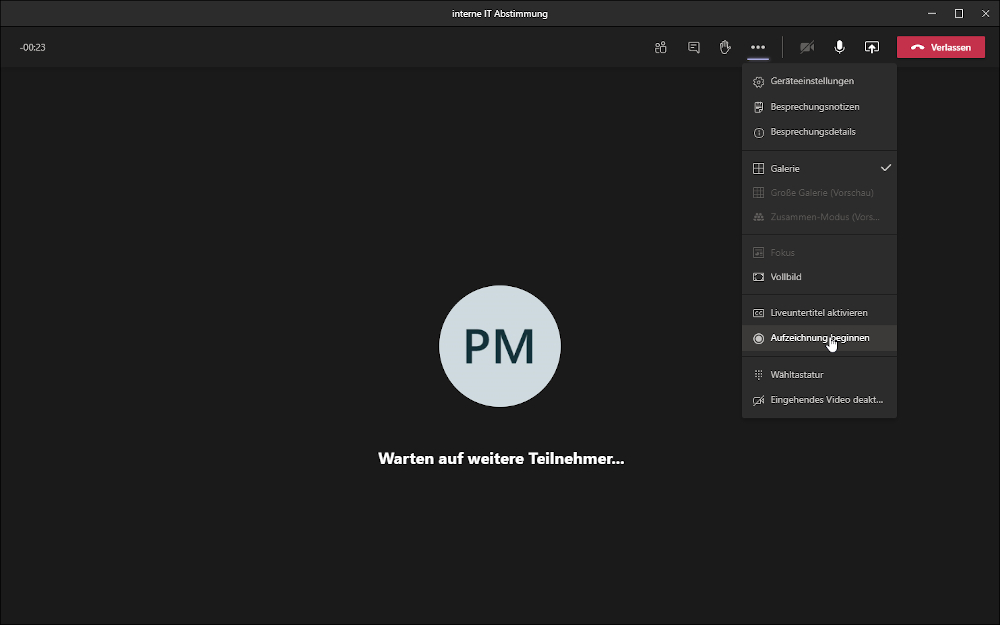
4. Planen Sie Ihre Meetings ein
Neben den klassischen Weg eine neue Teams-Besprechung über Ihren Microsoft Outlook-Kalender anzulegen, gibt es auch einen noch einfacheren, direkten Weg neue Teams-Besprechungen zu organisieren.
Zum Beispiel können Sie in der Microsoft Teams Anwendung unter „Teams“ sich mit Ihren hinterlegten Teams direkt besprechen, indem Sie das kleine Kamera-Symbol „Jetzt besprechen“ unten mittig anklicken.
Außerdem haben Sie über „Kalender“ eine Kalenderübersicht, die sich automatisch mit Microsoft Outlook synchronisiert.
Auch über diesen Teams-Kalender gibt es rechts oben die Alternativen „Jetzt besprechen“ oder „+ neue Besprechung“ starten.
Bei letzterer Funktionalität kann der Anwender auch den „Terminplanungsassistent“, neben „Details“, anstoßen. Die Kalender- und Planungs-Eigenschaften sind, ähnlich wie bei Outlook, auch bei Microsoft Teams recht detailliert, aber strukturiert und intuitiv einzurichten.
Nachdem Sie eine neue Besprechung angelegt haben, werden die Einladungen über Outlook inklusive Teams-Verlinkung an die jeweiligen Personen versendet.
Nebenbei besitzt der Teams-Kalender eine weitere tolle Funktion; Sie können die Chat-Funktion mit Teilnehmern einer Besprechung führen, bevor das tatsächliche Meeting beginnt.
Mit diesen Microsoft Teams Tipps und den integrierten Planungs- und Kalender-Funktionen fällt Ihnen sicherlich die Organisation Ihrer Besprechungen einfacher und komfortabler.
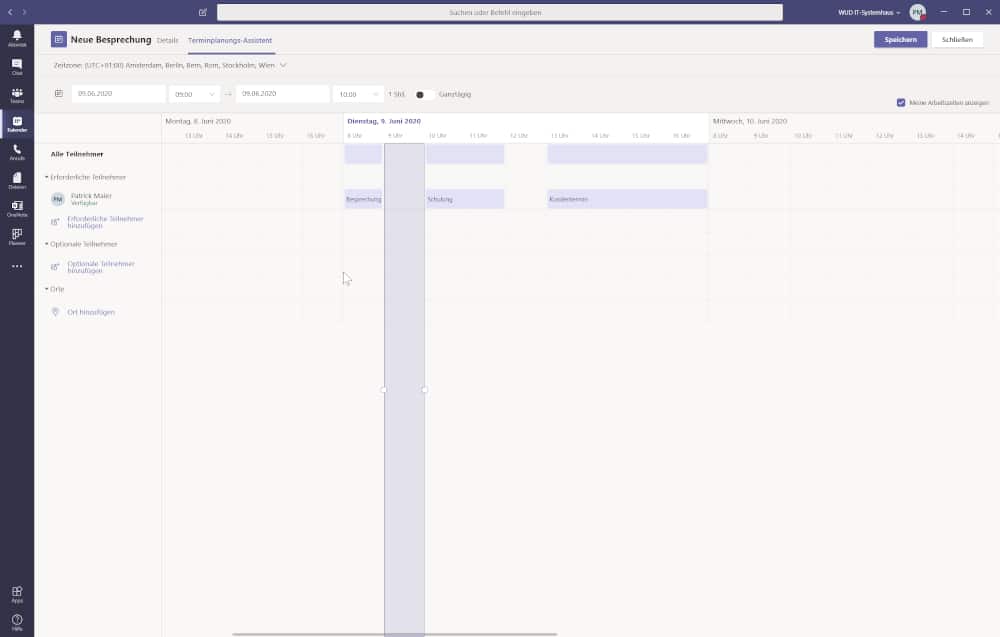
Erleben Sie die Microsoft Teams Tipps live und lassen Sie sich von den Einsatzmöglichkeiten und Benutzerfreundlichkeit positiv überraschen! Kontaktieren Sie uns einfach über dieses Formular. Wir freuen uns von Ihnen zu hören!
5. Unterhaltungen in Microsoft Teams stumm schalten
Auch dieser kleiner, aber feiner Tipp in Microsoft Teams kann bestimmt an dem einen oder anderen stressvollen Arbeitstag wertvoll sein.
Insbesondere wenn Sie Mitglied vieler Teams sind. Eventuell wollen Sie nicht immer über neue Aktivitäten in diversen Teams informiert werden.
Sie haben die Möglichkeit, die Anzahl der Benachrichtigungen in einem Team zu minimieren oder gar stumm zu schalten.
Wie Ihnen das gelingt: In einem Team oder Kanal bewegen Sie sich oben rechts und klicken auf „Kanalbenachrichtigungen“. Anschließend öffnet sich ein neues Fenster, indem Sie diverse Einstellungen zu den Benachrichtigungen vornehmen können.
Obendrauf können Sie auch individuelle Chats stummschalten: Wählen Sie einen Teilnehmer aus und über die der Punkte klicken Sie auf „Stummschalten“.
Andersrum steht Ihnen anschließend für den gleichen, stummgeschaltenen Teilnehmer auch die Option „Stummschaltung aufheben“ zur Verfügung.
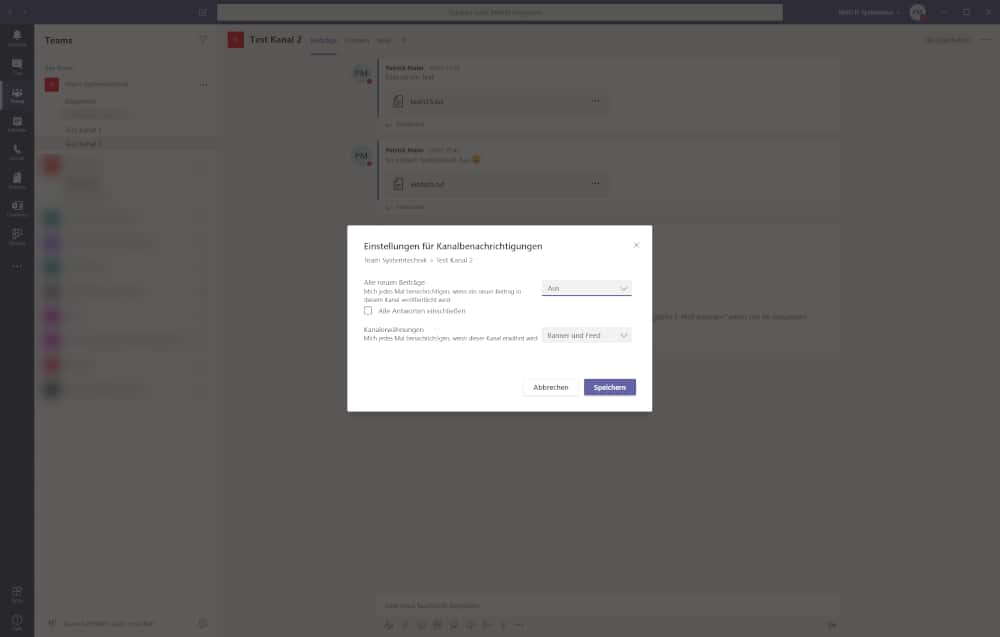
6. Teilen Sie Dateien mit Ihrem Team
Egal ob in einem Einzel- oder Gruppenchat, in einem Team oder in einer Besprechung, Dateien können jederzeit ganz einfach geteilt werden.
Die entsprechende Datei einfach per Drag & Drop auf das Texteingabefeld ziehen. Dadurch wird die Datei an alle Anwesenden in Microsoft Teams geteilt.
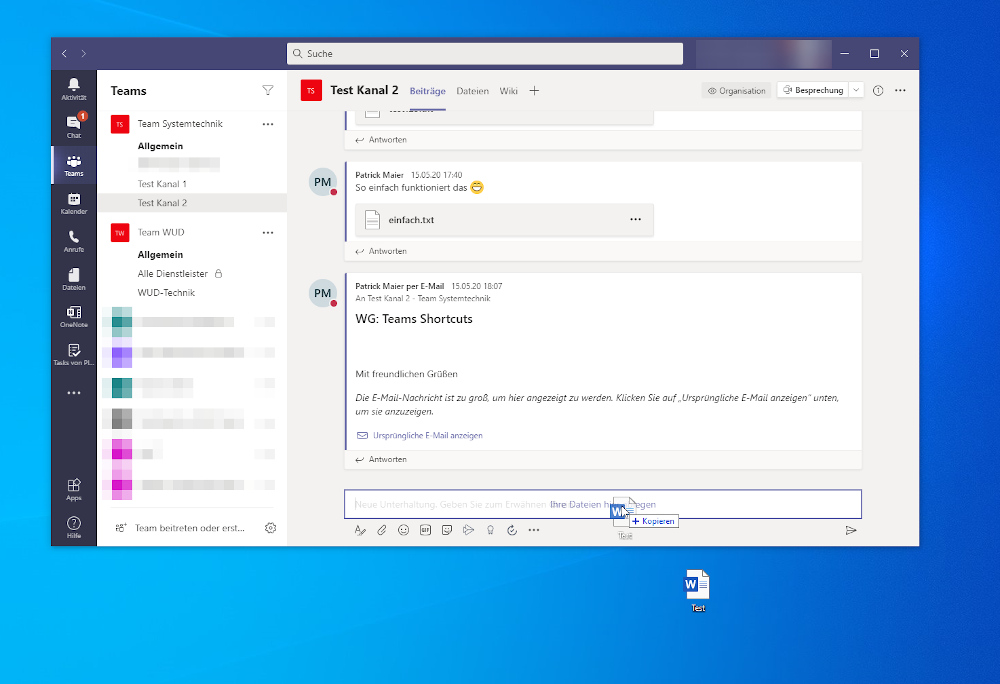
7. Bildschirm unkompliziert freigeben
Im alltäglichen Geschäft nehmen die Kommunikation und Kollaboration eine gewichtige Rolle ein.
Doch statt Kollegen oder sogar Kunden etwas versuchen zu erklären, ist es doch einfacher, wenn diese sich selbst ein Bild machen können. Hierfür können wir ganz einfach unseren Bildschirm freigeben und zeigen es Ihnen einfach.
Das Icon zur Bildschirmfreigabe ist oben rechts neben dem Anruf bzw. Auflegen Button zu finden, je nachdem ob Sie sich gerade im Gespräch befinden.
Nach dem Anklicken des Icons, öffnet sich eine Auswahl, in der Sie Ihre ganzen Bildschirme oder nur einzelne Anwendungen mit Anderen schnell und unkompliziert teilen können.
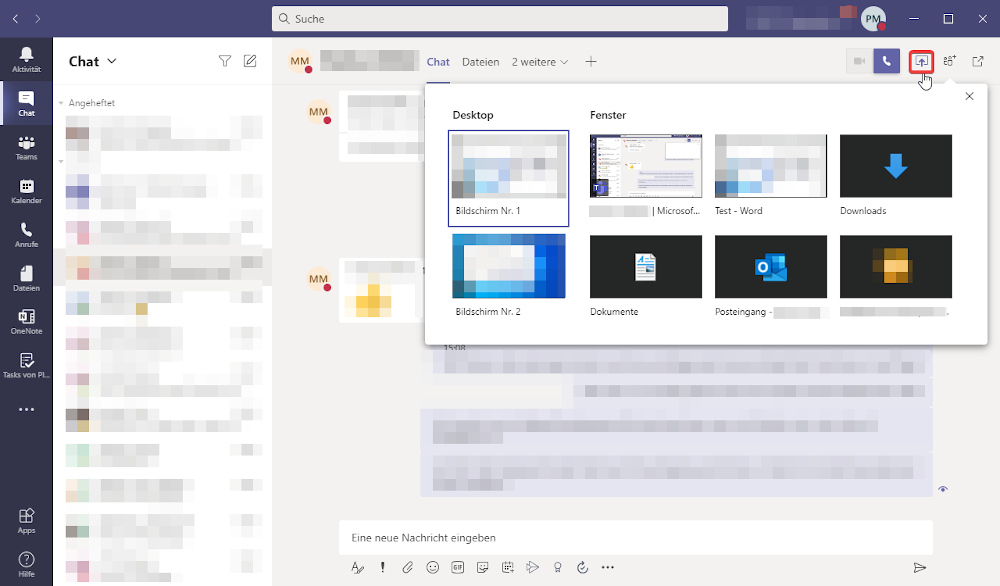
8. Chatten in Microsoft Teams
Durch das Chatten können wir oft mit mehreren Leuten gleichzeitig kommunizieren.
Auch hier bietet uns Microsoft Teams eine Möglichkeit nicht zwischen den verschiedenen Chats hin und her wechseln zu müssen, sondern unseren eigenen Arbeitsplatz selbst zu gestalten.
Um den Pop out Chat zu benutzen muss nur oben rechts das Symbol neben „Bildschirm freigeben“ betätigt werden.
Alternativ funktioniert dies auch direkt aus der Chatauswahl, indem Sie mit der Maus über einen Chat fahren/hovern und dort auf selbiges Symbol klicken. Demensprechend ist es möglich, ohne den Fokus zu verlieren, auch weiter mit Ihren Kollegen in Kontakt zu bleiben.
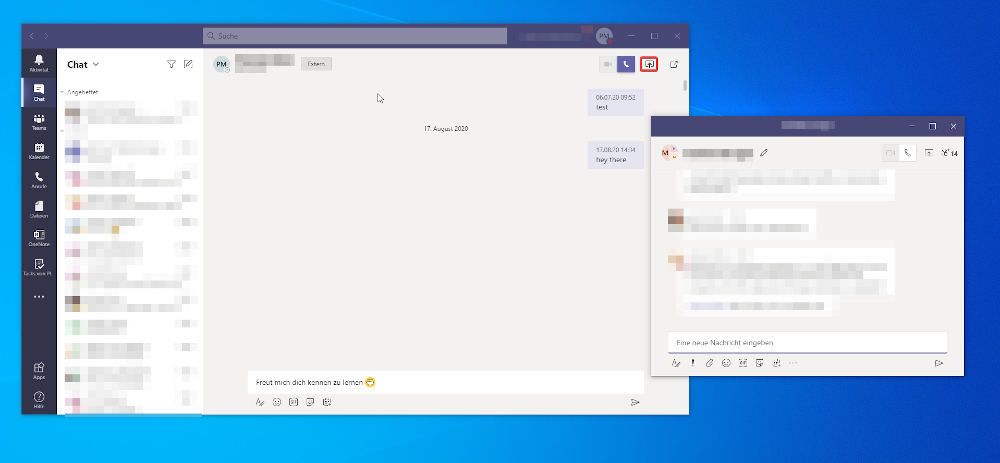
9. Diverse Einstellungen für ein optimales Arbeiten
Microsoft Teams enthält eine weitere Fülle von Funktionen und Einstellungen, die Ihre Aufgaben und Arbeitsprozesse erleichtern. Einige haben wir schon angesprochen, weitere kleinere Einstellungen stellen wir hier vor. Dabei gibt es bestimmt weitere nützliche Funktionen, die für uns alle noch zu entdecken sind.
Markieren Sie Inhalte oder Nachrichten mit Lesezeichen
Mit einem Lesezeichen oder Bookmark speichern Sie eine bestimmte Nachricht oder wichtige Inhalte, sodass diese zu einem späteren Zeitpunkt auffindbar sind.
Wie Sie diesen Microsoft Teams Tipp anwenden: Ganz einfach in einem Chat-Fenster auf ein Element auf die drei Punkte „Weitere Optionen“ und dann „Diese Nachricht speichern“ klicken.
Dementsprechend sind die gespeicherten Inhalte dann oben im Suchfeld auffindbar, indem man nach „/gespeichert“ sucht.
Benennen Sie Ihre wichtigsten Gruppen-Kanäle
Je mehr Sie Microsoft Teams nutzen, desto länger wird Ihre Liste mit Ihren diversen Chatverläufen und Gesprächspartnern.
Daher ist es sinnvoll, zumindest den wichtigsten Gruppen-Chats einen Namen zu geben.
Beispielsweise hatten Sie mit Ihrem Produktionsleiter und weiteren Kollegen der Produktion einen wichtigen Chat zur Optimierung des Produktionsprozesses „Sonderfertigung Produkt ABC“ gehabt. Sie können den gesamten Verlauf dieser Gruppe oder Kanal als „Sonderfertigung Produkt ABC“ umbenennen. So haben Sie einen besseren Zugriff und eine schnellere Übersicht über Ihre wichtigsten Kanäle.
Dies gelingt Ihnen, indem Sie in einem Gruppen-Chat oben mittig, neben den Namen der Teilnehmer, auf den Stift klicken. Anschließend können Sie einen Gruppennamen vergeben. Achtung, diese Funktion ist nur für Gruppenchats und nicht für private Chats verfügbar.
Nutzen Sie Tags und @mentions im Suchfeld
Ein guter Tipp, um ganz schnell eine Nachricht in Microsoft Teams an eine Person zu senden. Oben mittig im Suchfeld ganz einfach „@Name“ eingeben.
Direkt verwandelt sich das Suchfeld in ein Eingabefeld für Ihre Nachricht. Dabei schreiben Sie direkt Ihre Nachricht und drücken auf Enter. Das wars schon.
Außerdem ist es über Tags bei Teams möglich, gewissen Kollegen eine Eigenschaft zu geben und so eine Nachricht gleichzeitig an alle zu versenden. Beispielsweise die Eigenschaft „Leiter“ für alle Unternehmensbereiche.
Dabei können Personen bestimmte Attribute wie Rolle, Funktion, Projekt, Bereich, Abteilung, Standort zugeordnet werden. Wichtig ist nur zu wissen, dass Ihr Administrator im Admin Center steuert, wer, wie und ob Tags hinzugefügt werden können.
Was sind Ihre bisherigen Erfahrungen mit Teams? Welcher Tipp in Microsoft Teams ist Ihr Favorit? Wollen Sie Microsoft Teams kennenlernen? Gerne zeigen wir Ihnen die Anwendung.
Haben Sie Fragen oder Anregungen? Gerne können Sie hier einen Kommentar hinterlassen oder sich direkt bei uns melden. Auf jeden Fall freuen wir uns auf Ihr Feedback!
IT & Business Newsletter
Abonnieren Sie unseren kostenlosen Newsletter und bleiben Sie auf dem Laufenden. Verpassen Sie keine nützlichen Tipps, wie Sie Ihren Geschäftsalltag sicher und effizient gestalten können. Erkundigen Sie sich auch über Trends, die unsere Unternehmenswelt nachhaltig verändern werden.
